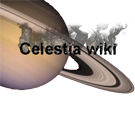« Installation de 4kJupiter » : différence entre les versions
Aucun résumé des modifications |
|||
| (55 versions intermédiaires par un autre utilisateur non affichées) | |||
| Ligne 1 : | Ligne 1 : | ||
Rendons grâce à Jupiter, l'énorme planète gazeuse qui, en plus d'être particulièrement belle, est notre ange gardien ! Combien de comètes, combien d'astéroïdes son champ gravitationnel a-t-il captés avant qu'ils n'aillent infliger quelque désastre à notre pauvre Terre ?!... S'il y a donc une planète qui mérite d'être belle sous Celestia, c'est bien Jupiter ! Eh bien, c'est possible... | Rendons grâce à Jupiter, l'énorme planète gazeuse qui, en plus d'être particulièrement belle, est notre ange gardien ! Combien de comètes, combien d'astéroïdes son champ gravitationnel a-t-il captés avant qu'ils n'aillent infliger quelque désastre à notre pauvre Terre ?!... S'il y a donc une planète qui mérite d'être belle sous Celestia, c'est bien Jupiter ! Eh bien, c'est possible... | ||
Tout d'abord, téléchargeons la [http://www.celestiamotherlode.net/catalog/show_addon_details.php?addon_id=190 texture 4kJupiter de John van Vliet]. Après décompression, on obtient un fichier graphique assez volumineux (environ 10 Mo) au format .[[png]] : "'''4kJupiter.png'''". Bref, une simple image. Voyons maintenant comment l'intégrer à Celestia... | |||
Tout d'abord, téléchargeons la [http://www.celestiamotherlode.net/catalog/show_addon_details.php?addon_id=190 texture 4kJupiter de John van Vliet]. Après décompression, on obtient un fichier graphique assez volumineux (environ 10 Mo) au format .[[png]] : "'''4kJupiter.png'''". Bref, une simple image. Voyons maintenant comment l'intégrer à Celestia... | |||
Autant le dire tout de suite : se contenter de copier cette texture dans le dossier "extras" n'aura aucun effet. Trois méthodes sont néanmoins possibles :<br/><br/> | |||
==Méthode n° 1 : remplacer la [[texture]] de base== | ==Méthode n° 1 : remplacer la [[texture]] de base== | ||
1. '''Copier''' le fichier téléchargé ("4kJupiter.png") dans le dossier "Celestia\textures\medres".<br/><br/> | '''1.''' '''Copier''' le fichier téléchargé ("4kJupiter.png") dans le dossier "Celestia\textures\medres".<br/><br/> | ||
2. Dans ce même dossier, '''supprimer''' le fichier "jupiter.jpg" (la texture par défaut de Jupiter). Mieux : '''renommer''' ce fichier (par exemple : "jupiter-old.jpg").<br/><br/> | '''2.''' Dans ce même dossier, '''supprimer''' le fichier "jupiter.jpg" (la texture par défaut de Jupiter). Mieux : par précaution, '''renommer''' ce fichier (par exemple : "jupiter-old.jpg").<br/><br/> | ||
3. Toujours dans | '''3.''' Toujours dans le même dossier "Celestia\textures\medres", '''renommer''' "4kJupiter.png" en "jupiter.png".<br/><br/> | ||
'''Avantage :''' Les manipulations de fichiers sont sommaires car il ne s'agit que de copier, de coller et de renommer.<br/> | '''Avantage :''' Les manipulations de fichiers sont sommaires car il ne s'agit que de copier, de coller et de renommer.<br/> | ||
'''Inconvénient :''' L'installation d'une nouvelle version de Celestia supprimera toutes ces modifications. Il faudra donc réitérer les trois étapes décrites ci-dessus. | '''Inconvénient :''' L'installation d'une nouvelle version de Celestia supprimera toutes ces modifications. Il faudra donc réitérer les trois étapes décrites ci-dessus. | ||
<br/><br/> | <br/><br/> | ||
==Méthode n° 2 : obliger Celestia à prendre en compte la nouvelle [[texture]]== | ==Méthode n° 2 : obliger Celestia à prendre en compte la nouvelle [[texture]]== | ||
1. Première étape identique à celle de la méthode n° 1 : '''copier''' le fichier téléchargé ("4kJupiter.png") dans le dossier "Celestia\textures\medres".<br/><br/> | '''1.''' Première étape identique à celle de la méthode n° 1 : '''copier''' le fichier téléchargé ("4kJupiter.png") dans le dossier "Celestia\textures\medres".<br/><br/> | ||
2. Cette fois, on ne renomme pas la nouvelle [[texture]], mais on modifie le fichier qui indique à Celestia la texture qu'il doit afficher. Ce fichier se nomme "'''solarsys.ssc'''" et se trouve dans le sous-dossier "data". Le fichier "solarsys.ssc" contient la plupart des données concernant notre système solaire. Aussi, par précaution, il est recommandé d'en faire une sauvegarde avant toute modification.<br><br/> | '''2.''' Cette fois, on ne renomme pas la nouvelle [[texture]], mais on '''modifie le fichier''' qui indique à Celestia la texture qu'il doit afficher. Ce fichier se nomme "'''solarsys.ssc'''" et se trouve dans le sous-dossier "data". Le fichier "solarsys.ssc" contient la plupart des données concernant notre système solaire. Aussi, par précaution, il est recommandé d'en faire une sauvegarde avant toute modification.<br><br/> | ||
A l'aide d'un éditeur de texte (Notepad, Wordpad ou autres), '''visualiser''' le fichier "solarsys.ssc". Ensuite, en faisant défiler ou en utilisant la fonction de recherche, '''repérer''' les lignes fournissant à Celestia les paramètres de Jupiter (elles commencent par : "Jupiter" "Sol"). Voici à quoi ça ressemble :<br/> | A l'aide d'un éditeur de texte (Notepad, Wordpad ou autres), '''visualiser''' le fichier "solarsys.ssc". Ensuite, en faisant défiler ou en utilisant la fonction de recherche, '''repérer''' les lignes fournissant à Celestia les paramètres de Jupiter (elles commencent par : "Jupiter" "Sol"). Voici à quoi ça ressemble :<br/> | ||
"Jupiter" "Sol"<br/>{<br/> Texture "jupiter.*"<br/> HazeColor [ 0.4 0.45 0.5 ]<br/> HazeDensity 0.3<br/><br/> Radius 71492 # equatorial<br/> Oblateness 0.0649 | "Jupiter" "Sol"<br/>{<br/> Texture "jupiter.*"<br/> HazeColor [ 0.4 0.45 0.5 ]<br/> HazeDensity 0.3<br/><br/> Radius 71492 # equatorial<br/> Oblateness 0.0649 | ||
D'autres données suivent, mais je vous en ferai grâce !<br/><br/> | D'autres données suivent, mais je vous en ferai grâce !<br/><br/> | ||
3. Pas de panique : en fait, une seule ligne nous intéresse ici :<br/> | '''3.''' Pas de panique : en fait, une seule ligne nous intéresse ici :<br/> | ||
Texture "jupiter.*" | Texture "jupiter.*" | ||
Entre guillemets figure le nom de la texture que Celestia doit charger pour Jupiter. L'astérisque (*) signale simplement que le logiciel ne doit pas se soucier de l'extension (ça peut être "jupiter.jpg", "jupiter.png" ou encore "jupiter.dds", [[jpg]], [[png]] et [[dds]] étant les trois formats de [[texture]] acceptés par Celestia).<br/> | Entre guillemets figure le nom de la texture que Celestia doit charger pour Jupiter. L'astérisque (*) signale simplement que le logiciel ne doit pas se soucier de l'extension (ça peut être "jupiter.jpg", "jupiter.png" ou encore "jupiter.dds", [[jpg]], [[png]] et [[dds]] étant les trois formats de [[texture]] acceptés par Celestia).<br/> | ||
| Ligne 35 : | Ligne 38 : | ||
<br/><br/> | <br/><br/> | ||
==Méthode n° 3 : rendre compatible la nouvelle texture avec le dossier "extras"== | ==Méthode n° 3 : rendre compatible la nouvelle [[texture]] avec le dossier "extras"== | ||
Il s'agit ici de faire en sorte que Celestia reconnaisse la nouvelle texture de Jupiter sans pour autant modifier quoi que ce soit en dehors du dossier "extras". En d'autres termes, réaliser une texture "alternative" de Jupiter que Celestia pourra afficher à la demande. Cette procédure est certes plus lourde, mais ce n'est qu'une apparence ! | Il s'agit ici de faire en sorte que Celestia reconnaisse la nouvelle texture de Jupiter sans pour autant modifier quoi que ce soit en dehors du dossier "extras". En d'autres termes, réaliser une texture "alternative" de Jupiter que Celestia pourra afficher à la demande. Cette procédure est certes plus lourde, mais ce n'est qu'une apparence ! | ||
1. Tout d'abord, créer un dossier "4kjupiter" à l'intérieur du dossier "extras". Puis, à l'intérieur de "4kjupiter", créer un sous-dossier "textures". Enfin à l'intérieur de ce dernier, créer un sous-dossier "medres" (''<u>med</u>ium <u>res</u>olution''). Le résultat ressemblera à ceci :<br/><br/> | '''1.''' Tout d'abord, créer un dossier "4kjupiter" à l'intérieur du dossier "extras". Puis, à l'intérieur de "4kjupiter", créer un sous-dossier "textures". Enfin à l'intérieur de ce dernier, créer un sous-dossier "medres" (''<u>med</u>ium <u>res</u>olution''). Le résultat ressemblera à ceci :<br/><br/> | ||
[[Image:Structure_4kjupiter.jpg]] | [[Image:Structure_4kjupiter.jpg]] | ||
<br/><br/> | <br/><br/> | ||
2. Copier le fichier "4kjupiter.png" dans le sous-dossier "medres" fraîchement créé.<br/><br/> | '''2.''' Copier le fichier "4kjupiter.png" dans le sous-dossier "medres" fraîchement créé.<br/><br/> | ||
Jusqu'ici, il n'y a pas de difficulté particulière : simplement quelques manipulations à partir d'un bête gestionnaire de fichiers du genre Explorateur Windows (création de dossiers, copier/coller). Mais encore faut-il indiquer à Celestia qu'une '''autre''' [[texture]] est désormais disponible pour Jupiter (elle est appelée "''alternate texture''" en anglais ou "texture alternative" en français).<br/><br/> | Jusqu'ici, il n'y a pas de difficulté particulière : simplement quelques manipulations à partir d'un bête gestionnaire de fichiers du genre Explorateur Windows (création de dossiers, copier/coller). Mais encore faut-il indiquer à Celestia qu'une '''autre''' [[texture]] est désormais disponible pour Jupiter (elle est appelée "''alternate texture''" en anglais ou "texture alternative" en français).<br/><br/> | ||
3. Il s'agit donc de créer un fichier du même type que "solarsys.ssc" (voir le point 2 ci-dessus). Que l'on se rassure : il sera bien moins volumineux que ce dernier ! Voici comment procéder :<br/> | '''3.''' Il s'agit donc de créer un fichier du même type que "solarsys.ssc" (voir le point 2 ci-dessus). Que l'on se rassure : il sera bien moins volumineux que ce dernier ! Voici comment procéder :<br/> | ||
*Ouvrir un éditeur de texte (Notepad ou Wordpad, par exemple).<br/><br/> | *Ouvrir un éditeur de texte (Notepad ou Wordpad, par exemple).<br/><br/> | ||
*En premier lieu, il faut signaler à Celestia qu'une texture alternative pour Jupiter est présente. L'instruction "AltSurface" est faite pour cela. Saisir donc la ligne suivante : | *En premier lieu, il faut signaler à Celestia qu'une texture alternative pour Jupiter est présente. L'instruction "'''AltSurface'''" est faite pour cela. Saisir donc la ligne suivante : | ||
AltSurface "4kjupiter" "Sol/Jupiter" | AltSurface "4kjupiter" "Sol/Jupiter" | ||
<small>'''NB.''' Bien respecter les espaces et les guillemets dans une ligne de commande</small>.<br/><br/> | <small>'''NB.''' Bien respecter les espaces et les guillemets dans une ligne de commande</small>.<br/><br/> | ||
Traduisons en français :<br/> | Traduisons en français :<br/> | ||
- "4kjupiter" : la texture alternative devra apparaître sous le nom "4kjupiter" (ce choix est arbitraire et n'a pas de lien avec le nom du fichier) ;<br/> | - "4kjupiter" : la texture alternative devra apparaître sous le nom "4kjupiter" (ce choix est arbitraire et n'a pas de lien avec le nom du fichier) ;<br/> | ||
- "Sol/Jupiter" : elle s'applique à la planète Jupiter qui orbite autour du Soleil.<br/><br/> | - "Sol/Jupiter" : elle s'applique à la planète Jupiter qui orbite autour du Soleil (là, par contre, Celestia ne tolérera aucune fantaisie : "Sol" désigne notre Soleil et "Jupiter"... ''notre'' Jupiter !) ;<br/><br/> | ||
*Ensuite, il est bien entendu nécessaire que Celestia sache quelle texture utiliser, c'est : | *Ensuite, il est bien entendu nécessaire que Celestia sache quelle texture utiliser, c'est-à-dire, dans notre cas, le fichier "4kjupiter.png". Utilisons donc l'instruction "Texture" : | ||
{<br/> | { | ||
Texture " | Texture "4kjupiter.png" | ||
} | |||
- Les accolades ouvrante "{" et fermante "}" sont nécessaires. Pour faire simple, elles ouvrent et ferment le "sujet" Jupiter.<br/> | |||
- Inutile de préciser dans quel sous-dossier se trouve le fichier "4kjupiter.png" : Celestia se débrouille !<br/><br/> | |||
Au final, on obtient donc le fichier suivant, au format texte : | |||
AltSurface "4kjupiter" "Sol/Jupiter"<br/> | |||
{ | |||
Texture "4kjupiter.png" | |||
} | |||
<br/> | |||
'''4.''' Enfin, dernière étape, enregistrer le fichier créé '''dans le dossier "4kjupiter"''' sous le nom, par exemple, de "'''4kjupiter.ssc'''".<br/> | |||
'''Attention :''' le nom "4kjupiter" peut être modifié, mais l'extension '''.ssc''' est obligatoire pour que Celestia reconnaisse ce fichier, même s'il ne s'agit que d'un simple fichier texte. Il faut donc "forcer" l'éditeur de texte utilisé à enregistrer le fichier créé '''avec l'extension .ssc et non .txt'''. Sinon, il est toujours possible de renommer l'extension . txt en .ssc. A ce sujet, il se peut que Windows occasionne quelques tracasseries à ses utilisateurs ; si c'est le cas, consulter l'article traitant des [[Fichiers_Texte|fichiers au format texte]].<br/><br/> | |||
Regardons ce que ça donne... Lancer Celestia, sélectionner Jupiter et s'y rendre. Avec un clic droit de la souris, faire apparaître le [[Menus#Menu_contextuel|menu contextuel]] et choisir "Aternate Surfaces" :<br/><br/> | |||
[[Image:Jupiter_normal.jpg]]<br/><br/> | |||
Cliquer ensuite sur "4kjupiter". Peut-être un petit temps d'attente histoire que Celestia charge la nouvelle texture en mémoire... Et voici le résultat :<br/><br/> | |||
[[Image:Jupiter_4k.jpg]] | |||
<br/><br/> | |||
'''Avantages :'''<br/> | |||
- Une fois confortablement installée dans le dossier "extras", cette nouvelle [[texture]] de Jupiter restera en place, même si une nouvelle version de Celestia est installée. En effet, lors d'une mise à jour du logiciel, la procédure d'installation ne touche pas au dossier "extras". Tous les addons qui y ont été installés restent pleinement opérationnels.<br/> | |||
- Aucune modification à apporter au fichier "solarsys.ssc". Inutile donc de mettre les mains dans le cambouis (ou, si l'on veut, les doigts dans l'engrenage) !<br/> | |||
- L'utilisateur conserve le choix d'afficher telle ou telle texture.<br/> | |||
'''Inconvénient :''' Une procédure d'installation un tantinet plus longue et plus complexe.<br/><br/> | |||
==Finalement, quelle méthode dois-je choisir ?== | |||
Logiquement, la méthode n° 3 s'impose d'elle-même. Bref, la méthode ultime. Elle est certes plus complexe à mettre en oeuvre, mais permet d'installer la nouvelle texture une fois pour toutes, tout en offrant à l'utilisateur la possibilité de "jongler" avec toutes les surfaces installées, et ceci sans avoir à remodifier les noms de fichiers ou solarsys.ssc. C'est appréciable lorsque l'on souhaite installer des textures présentant des aspects particuliers d'une planète. Prenons, par exemple, cette texture faisant apparaître le relief sous-marin de la Terre : | |||
<br/><br/> | |||
[[Image:Topo_Bathy.jpg]] | |||
<br/><small>(Texture prise sur le site [http://www.space-graphics.com/ Space-Graphics])</small> | |||
<br/>C'est très intéressant, mais elle ne conviendra guère à un usage de Celestia nécessitant que l'on voie la Terre telle qu'elle apparaît ! Les méthodes n° 1 et n° 2 nécessiteront, pour afficher la texture d'origine, de quitter Celestia, de restaurer ce qui aura été modifié, puis de relancer Celestia. Ce n'est pas très compliqué, certes, mais répéter ce genre de manipulation finit par être fastidieux. En revanche, la méthode n° 3 permet de basculer d'une texture à une autre en deux clics de souris sans qu'il soit nécessaire de quitter/redémarrer le logiciel ! | |||
<br/>Ceci dit, si vous débutez avec Celestia, je vous conseille, en guise de "travaux pratiques", d'essayer dans l'ordre les trois méthodes car quelques manipulations vous aideront à mieux cerner ce logiciel. Une fois que vous aurez compris les deux premières, la troisième ne vous posera sans doute pas de problème. En attendant, retenez trois choses : | |||
*Quelle que soit la complexité apparente de la méthode proposée (y compris la n° 3), les opérations dont il a été ici question restent sommaires : manipulations de fichiers et de dossiers, modifications légères de fichiers [[ssc]], création d'un fichier [[ssc]] basique, etc. Installer une nouvelle texture pour une planète ne requiert aucune compétence poussée en informatique... et encore moins en astronomie ! Bien sûr, il est tout à fait possible de modifier les données astronomiques de Celestia, mais là, on s'éloigne du sujet de cet article ! | |||
*Pensez à faire une sauvegarde avant de manipuler un fichier. | |||
*Vous avez l'impression d'avoir fait une "grosse boulette" ? Celestia n'affiche plus certains [[objet|objets]] ? Vous n'avez pas fait de copies de sauvegarde ou vous ne savez plus trop quoi faire de ces dernières ? Pas de souci ! Une simple réinstallation de Celestia corrigera le problème. | |||
<br/> | |||
==A lire également...== | |||
*Qu'est-ce qu'un fichier [[ssc]] ? | |||
*Qu'est-ce qu'une [[texture]] ? | |||
*[[Structure d'un addon]] | |||
*[[Les sous-dossiers de Celestia]] | |||
*[[Gérer ses addons]] | |||
<br/> | |||
==Exercice== | |||
*Téléchargez la texture "4k" pour Mercure créée par John van Vliet : [http://www.celestiamotherlode.net/catalog/show_addon_details.php?addon_id=243 Mercury Map 4k].<br/> | |||
*Installez-la selon la méthode que vous voulez. (Le jury sera particulièrement sensible à ceux qui privilégieront la méthode n° 3 !)<br/> | |||
(John propose aussi une texture 8k de Mercure... si le coeur vous en dit ! La procédure reste identique mais attention : la texture est bien plus lourde et nécessite un système un tant soit peu performant !) | |||
Dernière version du 10 janvier 2009 à 15:36
Rendons grâce à Jupiter, l'énorme planète gazeuse qui, en plus d'être particulièrement belle, est notre ange gardien ! Combien de comètes, combien d'astéroïdes son champ gravitationnel a-t-il captés avant qu'ils n'aillent infliger quelque désastre à notre pauvre Terre ?!... S'il y a donc une planète qui mérite d'être belle sous Celestia, c'est bien Jupiter ! Eh bien, c'est possible...
Tout d'abord, téléchargeons la texture 4kJupiter de John van Vliet. Après décompression, on obtient un fichier graphique assez volumineux (environ 10 Mo) au format .png : "4kJupiter.png". Bref, une simple image. Voyons maintenant comment l'intégrer à Celestia...
Autant le dire tout de suite : se contenter de copier cette texture dans le dossier "extras" n'aura aucun effet. Trois méthodes sont néanmoins possibles :
Méthode n° 1 : remplacer la texture de base
1. Copier le fichier téléchargé ("4kJupiter.png") dans le dossier "Celestia\textures\medres".
2. Dans ce même dossier, supprimer le fichier "jupiter.jpg" (la texture par défaut de Jupiter). Mieux : par précaution, renommer ce fichier (par exemple : "jupiter-old.jpg").
3. Toujours dans le même dossier "Celestia\textures\medres", renommer "4kJupiter.png" en "jupiter.png".
Avantage : Les manipulations de fichiers sont sommaires car il ne s'agit que de copier, de coller et de renommer.
Inconvénient : L'installation d'une nouvelle version de Celestia supprimera toutes ces modifications. Il faudra donc réitérer les trois étapes décrites ci-dessus.
Méthode n° 2 : obliger Celestia à prendre en compte la nouvelle texture
1. Première étape identique à celle de la méthode n° 1 : copier le fichier téléchargé ("4kJupiter.png") dans le dossier "Celestia\textures\medres".
2. Cette fois, on ne renomme pas la nouvelle texture, mais on modifie le fichier qui indique à Celestia la texture qu'il doit afficher. Ce fichier se nomme "solarsys.ssc" et se trouve dans le sous-dossier "data". Le fichier "solarsys.ssc" contient la plupart des données concernant notre système solaire. Aussi, par précaution, il est recommandé d'en faire une sauvegarde avant toute modification.
A l'aide d'un éditeur de texte (Notepad, Wordpad ou autres), visualiser le fichier "solarsys.ssc". Ensuite, en faisant défiler ou en utilisant la fonction de recherche, repérer les lignes fournissant à Celestia les paramètres de Jupiter (elles commencent par : "Jupiter" "Sol"). Voici à quoi ça ressemble :
"Jupiter" "Sol"
{
Texture "jupiter.*"
HazeColor [ 0.4 0.45 0.5 ]
HazeDensity 0.3
Radius 71492 # equatorial
Oblateness 0.0649
D'autres données suivent, mais je vous en ferai grâce !
3. Pas de panique : en fait, une seule ligne nous intéresse ici :
Texture "jupiter.*"
Entre guillemets figure le nom de la texture que Celestia doit charger pour Jupiter. L'astérisque (*) signale simplement que le logiciel ne doit pas se soucier de l'extension (ça peut être "jupiter.jpg", "jupiter.png" ou encore "jupiter.dds", jpg, png et dds étant les trois formats de texture acceptés par Celestia).
A partir de là, c'est très simple puisqu'il suffit de modifier le nom du fichier. Celui que l'on a téléchargé s'appelle "4kjupiter.png"... Eh bien allons-y ! Modifions !
Texture "4kjupiter.png"
Enregistrer le fichier "solarsys.ssc" ainsi modifié, puis lancer Celestia.
Avantage :
- Le nombre d'opérations reste assez limité.
- Permet éventuellement un "premier contact" avec le contenu d'un fichier ssc.
Inconvénients :
- De même que pour la méthode n° 1, une réinstallation de Celestia annulera les modifications décrites ci-dessus.
- Méthode nécessitant une modification d'un fichier nécessaire à Celestia.
Méthode n° 3 : rendre compatible la nouvelle texture avec le dossier "extras"
Il s'agit ici de faire en sorte que Celestia reconnaisse la nouvelle texture de Jupiter sans pour autant modifier quoi que ce soit en dehors du dossier "extras". En d'autres termes, réaliser une texture "alternative" de Jupiter que Celestia pourra afficher à la demande. Cette procédure est certes plus lourde, mais ce n'est qu'une apparence !
1. Tout d'abord, créer un dossier "4kjupiter" à l'intérieur du dossier "extras". Puis, à l'intérieur de "4kjupiter", créer un sous-dossier "textures". Enfin à l'intérieur de ce dernier, créer un sous-dossier "medres" (medium resolution). Le résultat ressemblera à ceci :
2. Copier le fichier "4kjupiter.png" dans le sous-dossier "medres" fraîchement créé.
Jusqu'ici, il n'y a pas de difficulté particulière : simplement quelques manipulations à partir d'un bête gestionnaire de fichiers du genre Explorateur Windows (création de dossiers, copier/coller). Mais encore faut-il indiquer à Celestia qu'une autre texture est désormais disponible pour Jupiter (elle est appelée "alternate texture" en anglais ou "texture alternative" en français).
3. Il s'agit donc de créer un fichier du même type que "solarsys.ssc" (voir le point 2 ci-dessus). Que l'on se rassure : il sera bien moins volumineux que ce dernier ! Voici comment procéder :
- Ouvrir un éditeur de texte (Notepad ou Wordpad, par exemple).
- En premier lieu, il faut signaler à Celestia qu'une texture alternative pour Jupiter est présente. L'instruction "AltSurface" est faite pour cela. Saisir donc la ligne suivante :
AltSurface "4kjupiter" "Sol/Jupiter"
NB. Bien respecter les espaces et les guillemets dans une ligne de commande.
Traduisons en français :
- "4kjupiter" : la texture alternative devra apparaître sous le nom "4kjupiter" (ce choix est arbitraire et n'a pas de lien avec le nom du fichier) ;
- "Sol/Jupiter" : elle s'applique à la planète Jupiter qui orbite autour du Soleil (là, par contre, Celestia ne tolérera aucune fantaisie : "Sol" désigne notre Soleil et "Jupiter"... notre Jupiter !) ;
- Ensuite, il est bien entendu nécessaire que Celestia sache quelle texture utiliser, c'est-à-dire, dans notre cas, le fichier "4kjupiter.png". Utilisons donc l'instruction "Texture" :
{
Texture "4kjupiter.png"
}
- Les accolades ouvrante "{" et fermante "}" sont nécessaires. Pour faire simple, elles ouvrent et ferment le "sujet" Jupiter.
- Inutile de préciser dans quel sous-dossier se trouve le fichier "4kjupiter.png" : Celestia se débrouille !
Au final, on obtient donc le fichier suivant, au format texte :
AltSurface "4kjupiter" "Sol/Jupiter"
{ Texture "4kjupiter.png" }
4. Enfin, dernière étape, enregistrer le fichier créé dans le dossier "4kjupiter" sous le nom, par exemple, de "4kjupiter.ssc".
Attention : le nom "4kjupiter" peut être modifié, mais l'extension .ssc est obligatoire pour que Celestia reconnaisse ce fichier, même s'il ne s'agit que d'un simple fichier texte. Il faut donc "forcer" l'éditeur de texte utilisé à enregistrer le fichier créé avec l'extension .ssc et non .txt. Sinon, il est toujours possible de renommer l'extension . txt en .ssc. A ce sujet, il se peut que Windows occasionne quelques tracasseries à ses utilisateurs ; si c'est le cas, consulter l'article traitant des fichiers au format texte.
Regardons ce que ça donne... Lancer Celestia, sélectionner Jupiter et s'y rendre. Avec un clic droit de la souris, faire apparaître le menu contextuel et choisir "Aternate Surfaces" :

Cliquer ensuite sur "4kjupiter". Peut-être un petit temps d'attente histoire que Celestia charge la nouvelle texture en mémoire... Et voici le résultat :

Avantages :
- Une fois confortablement installée dans le dossier "extras", cette nouvelle texture de Jupiter restera en place, même si une nouvelle version de Celestia est installée. En effet, lors d'une mise à jour du logiciel, la procédure d'installation ne touche pas au dossier "extras". Tous les addons qui y ont été installés restent pleinement opérationnels.
- Aucune modification à apporter au fichier "solarsys.ssc". Inutile donc de mettre les mains dans le cambouis (ou, si l'on veut, les doigts dans l'engrenage) !
- L'utilisateur conserve le choix d'afficher telle ou telle texture.
Inconvénient : Une procédure d'installation un tantinet plus longue et plus complexe.
Finalement, quelle méthode dois-je choisir ?
Logiquement, la méthode n° 3 s'impose d'elle-même. Bref, la méthode ultime. Elle est certes plus complexe à mettre en oeuvre, mais permet d'installer la nouvelle texture une fois pour toutes, tout en offrant à l'utilisateur la possibilité de "jongler" avec toutes les surfaces installées, et ceci sans avoir à remodifier les noms de fichiers ou solarsys.ssc. C'est appréciable lorsque l'on souhaite installer des textures présentant des aspects particuliers d'une planète. Prenons, par exemple, cette texture faisant apparaître le relief sous-marin de la Terre :

(Texture prise sur le site Space-Graphics)
C'est très intéressant, mais elle ne conviendra guère à un usage de Celestia nécessitant que l'on voie la Terre telle qu'elle apparaît ! Les méthodes n° 1 et n° 2 nécessiteront, pour afficher la texture d'origine, de quitter Celestia, de restaurer ce qui aura été modifié, puis de relancer Celestia. Ce n'est pas très compliqué, certes, mais répéter ce genre de manipulation finit par être fastidieux. En revanche, la méthode n° 3 permet de basculer d'une texture à une autre en deux clics de souris sans qu'il soit nécessaire de quitter/redémarrer le logiciel !
Ceci dit, si vous débutez avec Celestia, je vous conseille, en guise de "travaux pratiques", d'essayer dans l'ordre les trois méthodes car quelques manipulations vous aideront à mieux cerner ce logiciel. Une fois que vous aurez compris les deux premières, la troisième ne vous posera sans doute pas de problème. En attendant, retenez trois choses :
- Quelle que soit la complexité apparente de la méthode proposée (y compris la n° 3), les opérations dont il a été ici question restent sommaires : manipulations de fichiers et de dossiers, modifications légères de fichiers ssc, création d'un fichier ssc basique, etc. Installer une nouvelle texture pour une planète ne requiert aucune compétence poussée en informatique... et encore moins en astronomie ! Bien sûr, il est tout à fait possible de modifier les données astronomiques de Celestia, mais là, on s'éloigne du sujet de cet article !
- Pensez à faire une sauvegarde avant de manipuler un fichier.
- Vous avez l'impression d'avoir fait une "grosse boulette" ? Celestia n'affiche plus certains objets ? Vous n'avez pas fait de copies de sauvegarde ou vous ne savez plus trop quoi faire de ces dernières ? Pas de souci ! Une simple réinstallation de Celestia corrigera le problème.
A lire également...
- Qu'est-ce qu'un fichier ssc ?
- Qu'est-ce qu'une texture ?
- Structure d'un addon
- Les sous-dossiers de Celestia
- Gérer ses addons
Exercice
- Téléchargez la texture "4k" pour Mercure créée par John van Vliet : Mercury Map 4k.
- Installez-la selon la méthode que vous voulez. (Le jury sera particulièrement sensible à ceux qui privilégieront la méthode n° 3 !)
(John propose aussi une texture 8k de Mercure... si le coeur vous en dit ! La procédure reste identique mais attention : la texture est bien plus lourde et nécessite un système un tant soit peu performant !)