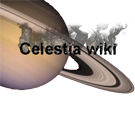« Close-up express » : différence entre les versions
Aucun résumé des modifications |
Aucun résumé des modifications |
||
| Ligne 169 : | Ligne 169 : | ||
Le tableur construit le texte d'un fichir pour la fabrication de nos tuiles : | Le tableur construit le texte d'un fichir pour la fabrication de nos tuiles : | ||
[[Image:ClExpr_batch.png] | [[Image:ClExpr_batch.png]] | ||
C’est expliqué dans le tutoriel détaillé [http://pagesperso-orange.fr/jdolouma/smlo/cups.html#mozTocId787246 '''ICI''']. Il vous suffira d’adapter les noms de fichiers. | C’est expliqué dans le tutoriel détaillé [http://pagesperso-orange.fr/jdolouma/smlo/cups.html#mozTocId787246 '''ICI''']. Il vous suffira d’adapter les noms de fichiers. | ||
| Ligne 175 : | Ligne 175 : | ||
Et voilà le résultat dans ''Celestia'' | Et voilà le résultat dans ''Celestia'' | ||
[[Image:ClExpr_resultat.jpg] | [[Image:ClExpr_resultat.jpg]] | ||
Version du 30 mars 2009 à 21:22
Introduction
Ce tutoriel n’est pas vraiment une version courte du tutoriel présenté ici http://pagesperso-orange.fr/jdolouma/smlo/cups.html qui sera par la suite désigné un peu abusivement comme « tutoriel détaillé »
Il s’agit plutôt d’une manière différente de procéder qui conduit plus rapidement à un résultat en nécessitant beaucoup moins de captures d’écrans.
La contrepartie est un résultat qui peut être acceptable dans certains cas particuliers (par exemple pour voir sa maison) mais moins abouti qu’avec la méthode exposée dans le tutoriel détaillé.
Cette méthode n’est adaptée que pour de forts grossissements et de faibles étendues de sorte que la déformation de la carte ne soit pas trop sensible.
En pratique, on peut l’utiliser pour les niveaux de détail 10, 11 et 12 de Celestia.
Les explications données ici sont assez sommaires. Pour plus de détails, référez-vous au tutoriel détaillé.
Mise en route du projet
Voici par exemple la vue (dans Google Earth) que j’aimerais pourvoir afficher dans Celestia :
Reportez-vous au tutoriel détaillé pour
- Installer les logiciels nécessaires.
Même si vous l’avez déjà chargé, rechargez quand même le tableur calcul-textures.xls qui a été légèrement mis à jour pour être utilisable ici.
- Configurer correctement les réglages de Google Earth
Capture de la vue
Dans Google Earth affiché en plein écran avec la grille visible (Ctrl-L)
- Vérifiez que notre vue est correctement orientée au nord (touche N)
- que l’angle de vue est bien perpendiculaire au terrain (C trl+ flèche-bas)
- zoomez et cadrez de sorte que les méridiens qui délimitent notre vue coïncident exactement avec les bords de l’écran.
- Amenez le parallèle le plus au nord exactement sous la barre de menus de Google Earth.
Vous obtenez ceci :
On voit que notre image s’étend de 6,04° à 6,22° est et est délimitée au nord par le parallèle 46.26°
Le parallèle utilisable le plus au sud est le parallèle 46,17° Cela nous permettra de ne pas afficher dans Celestia le texte qui apparaît en bas de l’écran de Google Earth.
- Notez bien ces coordonnées ainsi que l’indication de distance qui apparaît en bas de la fenêtre (12,00 km)
- Supprimez la grille de coordonnées (Ctl-L)
- Faites la capture d’écran et enregistrez-la au format bmp (pas de perte) sous le nom geneve.bmp dans le répertoire GP_Geneve que vous aurez créé pour l’occasion.
Vous pouvez refermer Google Earth.
Traitement de l’image obtenue
Il serait trop simple de pouvoir utiliser cette image telle quelle.
Nous serons donc obligés d’effectuer quelques manipulations pour pouvoir l’intégrer dans Celestia
Déterminer les paramètres de l’image
- Ouvrez le fichier calcul-textures.xls et commencez à le remplir comme suit :
Les points à remarquer sont
- option de cadrage : 2
- contrairement à la méthode habituelle la taille utile de l’écran est égale à sa taille réelle.
- Le pas d’écran est calculé (0.18° et 0.09°)
Détermination du niveau
La ligne orange de la première colonne de cette partie du tableau indique la distance estimée dans Google Earth pour le niveau correspondant.
Puisque nous avons pris notre photo à 12 km d’altitude nous pouvons estimer que le niveau correct est le niveau 10 avec une altitude de référence de 14,6 km.
En fait, nous aurons fait une capture d’écran avec une résolution légèrement supérieure à ce que ce niveau peut afficher.
Si nous avions choisi le niveau 11, nous aurions bien restitué la résolution capturée mais nous aurions utilisé le niveau 11 pour afficher une image avec une résolution à peine supérieure à celle obtenue au niveau 10.
- Continuez à remplir le tableau pour le niveau choisi comme ceci :
Il suffit de reporter dans les cases vertes
- Le niveau 10
- Les autres valeurs sont celles des premières lignes du tableur (en particulier le pas d’écran indiqué dans les cases blanches à côté des longitudes et latitudes)
Manipulations graphiques
Dans votre logiciel Graphique
- Ouvrez votre capture d’écran
À partir du tableau suivant :
- assurez-vous que les cases vert pâle soient bien vides.
- Sélectionnez la partie intéressante de l’image en utilisant une sélection de taille fixe comme ceci :
- découpez l’image (crop) selon cette sélection
- Toujours à partir du tableau précédent ajoutez des marges blanches à l’image, ce qui vous donne une image de 2500 pixels de large sur 3613 pixels de haut.
- Terminez en redimensionnant cette image en 2048x2048 pixels. Vous obtenez ceci :
Je n’ai placé des traits verts que pour indiquer le futur découpage de cette image en quatre tuiles imposées pour l’affichage dans Celestia. Cela illustre aussi la mauvaise utilisation des tuiles à laquelle conduit cette méthode.
- Enregistrez votre image (geneve.bmp)
Récupération du fond
Il serait bien qu’on puisse rendre transparente la partie blanche de sorte que les tuiles des niveaux inférieurs s’affichent à travers.
Cela ne fonctionne pas !
Nous allons donc être obligés de récupérer le fond du niveau le plus précis disponible pour remplacer la partie blanche de notre image.
Dans notre cas nous disposons du niveau 7 des textures de la France (qui débordent sur la Suisse). La tuile correspondante à ce niveau est tx_132_31.dds comme nous pouvons le déduire en décryptant la ligne correspondant au niveau 7 de notre tableau.
Voilà à quoi ressemble cette image :
Pour obtenir les tuiles du niveau 8, il faut couper celle-ci en 4.
Un coup d’œil à notre tableau nous indique qu’une seule tuile nous intéresse au niveau 8.
Il s’agit de la tuile supérieure gauche.
Nous l’obtenons en coupant 512 pixels à droite et en bas de l’image ci-dessus puis en agrandissant l’image en 1024x1024 px.
En répétant le processus de
- découpage de l'image en quatre
- sélection des tuiles intéressantes en s’aidant du tableau
- agrandissement 2 fois de l’image
pour les niveaux 9 et 10, nous obtenons ceci :
C’est une image de taille (2048x2048 px si vous avez bien suivi) que vous enregistrez sous le nom Geneve.psd.
Sélectionnez et copiez l’image geneve.bmp et collez-la dans l’image geneve.psd.
Vous obtenez un calque supplémentaire.
Sélectionnez la partie blanche avec la baguette magique et supprimez la sélection (touche suppr).
Et hop ! C’est fini. (Ou presque !)
Assurez-vous que la couche alpha (voir tuto détaillé ICI] ) soit bien présente et redéfinissez-la plus précisément pour qu’elle épouse bien les contours du lac Leman et le cours du Rhône.
Si vous voulez, passez donc aussi un petit coup de pinceau pour estomper la démarcation artificielle entre les eaux bleu foncé au sud du Lac et celles plus claires du nord.
Installation dans Celestia
- Enregistrez geneve.psd.
- Enregistrez-la aussi au format tga 32bits/px, sous le nom geneve_L10.tga.
Il ne vous reste plus qu’à construire et installer les tuiles au format dds à l’aide l’onglet «batch de traitement » du tableur.
Indiquez le nom de votre fichier image comme indiqué ci-dessus.
Le tableur construit le texte d'un fichir pour la fabrication de nos tuiles :
C’est expliqué dans le tutoriel détaillé ICI. Il vous suffira d’adapter les noms de fichiers.
Et voilà le résultat dans Celestia