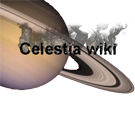Script
Qu'est-ce qu'un script Celestia ?
Un script Celestia est un fichier texte (enregistré au format .cel ou .celx) représentant une liste de commandes permettant d'exécuter automatiquement la plupart des fonctions habituellement accessibles à travers les différents menus. Les scripts offrent donc la possibilité d'enchaîner automatiquement (sans intervention de l'utilisateur) des déplacements, des mouvements de caméra, des changements de textures de planètes, bref de réaliser l'équivalent d'une véritable séquence vidéo dans Celestia. Ils permettent aussi d'afficher des commentaires textuels au cours de ces séquences.
Comment ouvrir un script dans Celestia ?
Les scripts sont accessibles à partir du Menu "File" ("Fichier") > "Open script" ("Ouvrir script")
Ces 2 types de scripts n'utilisent pas le même langage de programmation.
- Les fichiers .cel utilisent un langage basique propre à Celestia. Ils ne permettent aucune interaction avec l'utilisateur.
- Les fichiers .celx utilisent une partie des fonctions du langage Lua. Plus complexes, ils autorisent un traitement mathématique et logique des valeurs, et offrent une forme d'interactivité avec l'utilisateur : par exemple, il est possible de demander le nom d'une planète pour pouvoir s'y rendre, de proposer des menus pour pouvoir passer directement à la 2ème partie d'un script, ou de demander la distance à laquelle on veut s'approcher d'un objet, etc...
Comment modifier un script ?
Un script peut être écrit ou modifié comme tout autre fichier texte, en utilisant votre éditeur de texte préféré (Notepad, ...). Il vous suffit ensuite de l'enregistrer au format .cel ou celx (exemple : monscript.cel).
Quelles sont les principales commandes ?
- Cancel
Annuler les commandes goto et track, et réinitialiser le Système de Coordonnées sur universal.
- Center
Centrer l'objet sélectionné sur l'écran.
- Changedistance
Changer la distance de l'objet sélectionné.
- Chase
Régler le Système de Coordonnées sur chase.
- Cls
Effacer tous les messages affichés à l'écran avec la commande print.
- Follow
Suivre l'objet sélectionné - Régler le Système de Coordonnées sur ecliptical.
- Goto
Aller vers l'objet sélectionné sans changer le Système de Coordonnées.
- Gotoloc
Aller à la position et à l'orientation spécifiée de l'objet sélectionné sans changer le Système de Coordonnées.
- Gotolonglat
Aller à la longitude et à la latitude spécifiée de l'objet sélectionné.
- Labels
Afficher ou Effacer les différents labels.
- Lock
Verrouiller 2 objets dans le champs de la caméra - Régler le Système de Coordonnées sur lock
- Lookback
Changer le champs de la caméra de 180°.
- Mark
Marquer l'objet défini avec le symbole spécifié.
- Move
Déplacer la caméra à la vitesse spécifiée.
- Orbit
Se placer en orbite autour de l'objet sélectionné sans changer le Système de Coordonnées.
- Preloadtex
Pré-charger en mémoire une textures avant son affichage à l'écran.
- Print
Afficher un message à l'écran sous forme de texte.
- Renderflags
Afficher ou Effacer les différentes classes d'objets.
- Rotate
- Select
- Set
- Setframe
- Seturl
- Time
- Timerate
- Track
- Unmark
- Wait