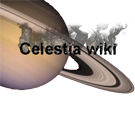Gérer ses addons
Afin de faciliter l'installation des addons, Celestia dispose désormais d'un dossier "extras" dans lequel il suffit de les placer. Au lancement, le logiciel passe en revue le contenu de ce dossier et rend ces addons disponibles.
Ce système est très pratique, le seul problème étant que, à force d'accumuler des addons dans le dossier "extras", on risque :
- de ne plus s'y retrouver ;
- de saturer son disque dur (certains addons occupent un espace disque important).
Classer et ranger ses addons
Un moyen très simple permet de s'y retrouver facilement. Il consiste à créer, dans le dossier "extras", des sous-dossiers, des "sous-sous-dossiers" (et ainsi de suite) thématiques dans lesquels seront "rangés" les différents addons.
Avant toute chose, il est important de savoir qu'un addon possède sa propre structure de dossiers. Si l'on prend l'exemple d'un addon assez complexe comme "DeepImpact", cela donne ceci :

Tous les addons ne comportent pas autant de sous-dossiers, mais certains davantage ! Ceci dit, quelle qu'elle soit, cette arborescence "propre" ne doit pas être modifiée : le dossier portant le nom de l'addon doit être copié sans modification aucune de sa structure interne.
Par contre, le dossier contenant l'addon peut être placé n'importe où dans le dossier "extras" : dans un sous-dossier, un "sous-sous-dossier", etc. Mais sans doute est-ce préférable d'observer un exemple...
Un exemple de classement
Dans ce dossier "extras", 27 addons ont été installés. Cette manière de procéder est parfaitement fonctionnelle, mais on y trouve, pêle-mêle, des engins spatiaux, des textures virtuelles, des nébuleuses, etc.
Un classement permettra sans doute de mieux s'y retrouver en créant des sous-dossiers distinguant les addons de manière thématique. Cela pourra donner quelque chose de ce genre :

On retrouve bien nos 27 addons, mais ceux-ci ont été "rangés" dans des sous-dossiers distinguant :
- Les corps du Système solaire (textures virtuelles, etc.).
- Les engins spatiaux (satellites artificiels, sondes, etc.).
- Les objets de l'espace profond (nébuleuses, trous noirs).
Des "sous-sous-dossiers" ont même été créés. Ainsi, chaque planète du Système solaire dispose du sien : le choix du nom ("0-Soleil", "1-Mercure", "2-Vénus", etc.) a été dicté par la volonté de voir apparaître dans l'Explorateur Windows les 9 planètes selon leur éloignement du Soleil.
Notons que les noms de tous ces sous-dossiers sont arbitraires et que chaque utilisateur pourra choisir ceux qui lui conviennent le mieux. De même, il ne s'agit ici que d'un exemple d'aborescence : encore une fois, c'est à l'utilisateur de choisir celle qui lui semblera la plus parlante. Un autre exemple pourra être consulté ici (cliquer sur "Comment organiser les répertoires de Celestia ?").
Supprimer et Archiver ses addons
Les addons pour Celestia étant de qualité et de plus en plus nombreux, il est difficile de résister à la tentation d'en installer toute une floppée ! L'inconvénient est que Celestia, qui doit les passer en revue, se lancera moins vite et qu'un espace disque de plus en plus important sera occupé. Pour ceux qui disposent d'un système performant (CPU véloce ainsi qu'un disque dur rapide et de grande capacité), ça ne constituera pas véritablement un problème. Les autres pourront, un moment donné, éprouver le besoin de "faire le ménage". Trois solutions s'offrent à ces derniers...
La suppression pure et simple
Inutile de s'étendre sur ce sujet : il s'agit de supprimer le dossier contenant l'addon. Solution radicale et irréversible : pour pouvoir à nouveau profiter de l'addon supprimé, il n'y aura pas d'autre solution que de le télécharger à nouveau.
La suppression après archivage
Il s'agit ici de supprimer le ou les addon(s) après avoir effectué une copie de sauvegarde. Cette sauvegarde pourra se faire sur un CD vierge ou sur un DVD vierge (quelques addons particulièrement volumineux l'exigent) en passant par un logiciel de gravure. La bonne vieille disquette 1,44 Mo peut encore être utilisée sous réserve que l'addon pèse moins que 1,44 Mo ! Les "disquettes" de grande capacité du genre Iomega Zip ou les clefs USB sont aussi envisageables. Enfin, certains pourront déplacer des addons vers un autre disque dur ou une autre partition.
Pour réinstaller l'[[addon] par la suite, il suffira de le recopier dans le dossier "extras".
L'archivage/compression in situ
Certains logiciels permettent de réduire la taille d'un fichier (le "compresser") et, inversement, de le restituer dans son intégralité (le "décompresser"). Bien entendu, un fichier compressé n'est plus utilisable directement et devra être "décompressé" pour être à nouveau fonctionnel. Ces logiciels servent avant tout à archiver des fichiers qui ne sont pas destinés à être régulièrement utilisés tout en minimisant l'espace disque qu'ils requièrent. Ce qui peut s'avérer très utile pour certains addon(s) de Celestia.
Ces logiciels de compression/décompression sont assez connus. Il y a le célèbre WinZIP qui existait déjà (sans le préfixe "Win") aux heures glorieuses du MS-DOS et qui est devenu un standard à tel point que l'expression "fichier zippé" est depuis longtemps synonyme de "fichier compressé"... Mais il y a aussi WinRAR, un peu plus performant, qui s'est imposé comme une nouvelle référence depuis quelques années. Pour notre exemple, nous utiliserons 7-ZIP, qui a l'avantage d'être un logiciel libre. Les manipulations seront très proches pour les utilisateurs de WinZIP ou de WinRAR.