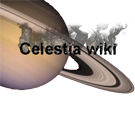Installation de 4kJupiter
Rendons grâce à Jupiter, l'énorme planète gazeuse qui, en plus d'être particulièrement belle, est notre ange gardien ! Combien de comètes, combien d'astéroïdes son champ gravitationnel a-t-il captés avant qu'ils n'aillent infliger quelque désastre à notre pauvre Terre ?!... S'il y a donc une planète qui mérite d'être belle sous Celestia, c'est bien Jupiter ! Eh bien, c'est possible...
Tout d'abord, téléchargeons la texture 4kJupiter de John van Vliet. Après décompression, on obtient un fichier graphique assez volumineux (environ 10 Mo) au format .png : "4kJupiter.png". Bref, une simple image. Voyons maintenant comment l'intégrer à Celestia...
Disons-le tout de suite : copier cette texture dans le dossier "extras" n'aura aucun effet. Trois méthodes sont néanmoins possibles :
Méthode n° 1 : remplacer la texture de base
1. Copier le fichier téléchargé ("4kJupiter.png") dans le dossier "Celestia\textures\medres".
2. Dans ce même dossier, supprimer le fichier "jupiter.jpg" (la texture par défaut de Jupiter). Mieux : renommer ce fichier (par exemple : "jupiter-old.jpg").
3. Toujours dans le le même dossier "Celestia\textures\medres", renommer "4kJupiter.png" en "jupiter.png".
Avantage : Les manipulations de fichiers sont sommaires car il ne s'agit que de copier, de coller et de renommer.
Inconvénient : L'installation d'une nouvelle version de Celestia supprimera toutes ces modifications. Il faudra donc réitérer les trois étapes décrites ci-dessus.
Méthode n° 2 : obliger Celestia à prendre en compte la nouvelle texture
1. Première étape identique à celle de la méthode n° 1 : copier le fichier téléchargé ("4kJupiter.png") dans le dossier "Celestia\textures\medres".
2. Cette fois, on ne renomme pas la nouvelle texture, mais on modifie le fichier qui indique à Celestia la texture qu'il doit afficher. Ce fichier se nomme "solarsys.ssc" et se trouve dans le sous-dossier "data". Le fichier "solarsys.ssc" contient la plupart des données concernant notre système solaire. Aussi, par précaution, il est recommandé d'en faire une sauvegarde avant toute modification.
A l'aide d'un éditeur de texte (Notepad, Wordpad ou autres), visualiser le fichier "solarsys.ssc". Ensuite, en faisant défiler ou en utilisant la fonction de recherche, repérer les lignes fournissant à Celestia les paramètres de Jupiter (elles commencent par : "Jupiter" "Sol"). Voici à quoi ça ressemble :
"Jupiter" "Sol"
{
Texture "jupiter.*"
HazeColor [ 0.4 0.45 0.5 ]
HazeDensity 0.3
Radius 71492 # equatorial
Oblateness 0.0649
D'autres données suivent, mais je vous en ferai grâce !
3. Pas de panique : en fait, une seule ligne nous intéresse ici :
Texture "jupiter.*"
Entre guillemets figure le nom de la texture que Celestia doit charger pour Jupiter. L'astérisque (*) signale simplement que le logiciel ne doit pas se soucier de l'extension (ça peut être "jupiter.jpg", "jupiter.png" ou encore "jupiter.dds", jpg, png et dds étant les trois formats de texture acceptés par Celestia).
A partir de là, c'est très simple puisqu'il suffit de modifier le nom du fichier. Celui que l'on a téléchargé s'appelle "4kjupiter.png"... Eh bien allons-y ! Modifions !
Texture "4kjupiter.png"
Enregistrer le fichier "solarsys.ssc" ainsi modifié, puis lancer Celestia.
Avantage :
- Le nombre d'opérations reste assez limité.
- Permet éventuellement un "premier contact" avec le contenu d'un fichier ssc.
Inconvénients :
- De même que pour la méthode n° 1, une réinstallation de Celestia annulera les modifications décrites ci-dessus.
- Méthode nécessitant une modification d'un fichier nécessaire à Celestia.
Méthode n° 3 : rendre compatible la nouvelle texture avec le dossier "extras"
Il s'agit ici de faire en sorte que Celestia reconnaisse la nouvelle texture de Jupiter sans pour autant modifier quoi que ce soit en dehors du dossier "extras". En d'autres termes, réaliser une texture "alternative" de Jupiter que Celestia pourra afficher à la demande. Cette procédure est certes plus lourde, mais ce n'est qu'une apparence !
1. Tout d'abord, créer un dossier "4kjupiter" à l'intérieur du dossier "extras". Puis, à l'intérieur de "4kjupiter", créer un sous-dossier "textures". Enfin à l'intérieur de ce dernier, créer un sous-dossier "medres" (medium resolution). Le résultat ressemblera à ceci :

2. Copier le fichier "4kjupiter.png" dans le sous-dossier "medres" fraîchement créé.
Jusqu'ici, il n'y a pas de difficulté particulière : simplement quelques manipulations à partir d'un bête gestionnaire de fichiers du genre Explorateur Windows (création de dossiers, copier/coller). Mais encore faut-il indiquer à Celestia qu'une autre texture est désormais disponible pour Jupiter (elle est appelée "alternate texture" en anglais ou "texture alternative" en français).
3. Il s'agit donc de créer un fichier du même type que "solarsys.ssc" (voir le point 2 ci-dessus). Que l'on se rassure : il sera bien moins volumineux que ce dernier ! Voici comment procéder :
- Ouvrir un éditeur de texte (Notepad ou Wordpad, par exemple).
- En premier lieu, il faut signaler à Celestia qu'une texture alternative pour Jupiter est présente. L'instruction "AltSurface" est faite pour cela. Saisir donc la ligne suivante :
AltSurface "4kjupiter" "Sol/Jupiter"
NB. Bien respecter les espaces et les guillemets dans une ligne de commande.
Traduisons en français :
- "4kjupiter" : la texture alternative devra apparaître sous le nom "4kjupiter" (ce choix est arbitraire et n'a pas de lien avec le nom du fichier) ;
- "Sol/Jupiter" : elle s'applique à la planète Jupiter qui orbite autour du Soleil.
- Ensuite, il est bien entendu nécessaire que Celestia sache quelle texture utiliser, c'est :
{
Texture "4kJupiter.png"
}